Below you will find a collection of tutorials for our financial planning software developed by, eMoney Advisors, LLC. Lehner Carroll Shope Capital Management, BFCFS and eMoney Advisors, LLC are independent entities. Click here to login to your account. The tutorials toggle open and closed by clicking on the title. If you have any questions feel free to contact the office.
If you don’t have your login yet please contact Michelle at the office to get your account setup right away. She can be reached at 419-794-4700 or mhathaway@berthelrep.com
Information Security Statement
Our Wealth Management System employs the most advanced security features and protocols to keep your data safe, private and secure, 24/7/365.
Comprehensive security protection measures include password protection, secure socket layer encryption, firewalls, intrusion detection, audits, inspections and more.
You can be confident that your important information is safe and secure.
Password Protection
• You have a unique User ID and Password. If three consecutive login attempts fail, the system automatically locks your account for 10 minutes, blocking any manual or programmed hacking attempts.
• Your User ID and Password will never be given out over the phone or sent to an email address that is not preregistered with your account.
Highest Encryption
• Our system uses a 256-bit Secure Socket Layer to scramble your sensdata to prevent access to unauthorized users. This is the highest level of encryption currently available today.
• Your data is so scrambled that trying to read it without authorization is like looking for a single grain of sand on miles of beach.
Secured Data
• We house your important data with premier data center providers with data centers in 19 U.S. markets and local service coast to coast. Physical security includes 24x7x365 onsite personnel and Closed Circuit video surveillance.
• Physical access at these world-class hosting server centers is limited to authorized personnel, and requires multiple levels of authentication, including biometric access control. These carefully selected data centers also make use of fire protection, electronic shielding, database backups and more to ensure your data is continuously monitored and protected.
Routine Security Testing
• Our Wealth Management System uses third-party security auditors and software including TraceSecurity, Tenable Security and WhiteHat Security to identify vulnerabilities within the system and to assist with remediation efforts.
First Meeting Checklist
Before our first meeting, review the checklist below and get ready to see your financial world come to life!
- Paper statements for offline accounts
- Investment statements with holdings
- Banking account balances
- Credit card and loan statements
- Mortgage balances and payment terms
- Credentials for online accounts
- Know what URL you use to log in to each website
- Gather your usernames, passwords, and answers to security questions (if applicable)
- Important documents/files to be uploaded to the Vault
- Insurance policies, deeds and wills
- Medical records, list of medications, pharmacy contact information and allergy information
- Photos, passports and driver licenses
- See the “Vault Checklist” document for more ideas
- Mobile devices—where would you like to access your portal?
- Smart phones
- Tablets
- Laptop
- List of contacts
- Contact information for your CPA, attorneys, doctors, etc.
- Family information, addresses, and birthdates
Vault Checklist
Our unlimited secure document storage helps organize and protect your most important documents. Review the checklist below and start adding to your Vault today!
- Legal Documents
- Wills
- Deeds
- Revocable & Irrevocable Trusts
- Power of Attorney
- Codicils (Supplements made to a Will)
- Living Wills/Health Directives
- Prenuptial Agreements
- Buy/Sell Agreements
- Contracts
- Social Security and/or Veteran’s Administration Info
- Insurance Policies (Life, LTD, Disability, Medical, Car, Property)
- Medical Records
- Bank & Investment Statements
- Pensions, IRAs, Annuities etc.
- Investment Accounts
- Stock Options/Certificates
- Liabilities
- List of Credit Cards with contact information
- Mortgages
- Loans
- Taxes
- Tax Returns
- W-2 Forms
- Identification
- Birth Certificates
- Drivers Licenses
- Passports
- Family
- Adoption Papers
- Marriage License
- Pictures
- Audio Files
- Video Clips
- Property
- Titles to Homes, Autos, Boats, etc.
- Warranties
- Employment Benefits
Website Overview
This training guide will overview your new website! This Personal Financial Management site provides you with the tools to organize your financial life. Using this wealth management portal will help you stay connected with your finances in one simple consolidated view.
Before your first login, you will be prompted to establish 3 security questions.
- From your financial Home page, you will notice a tour guide in the bottom right tile. These brief videos will walk you through the different areas of this portal.
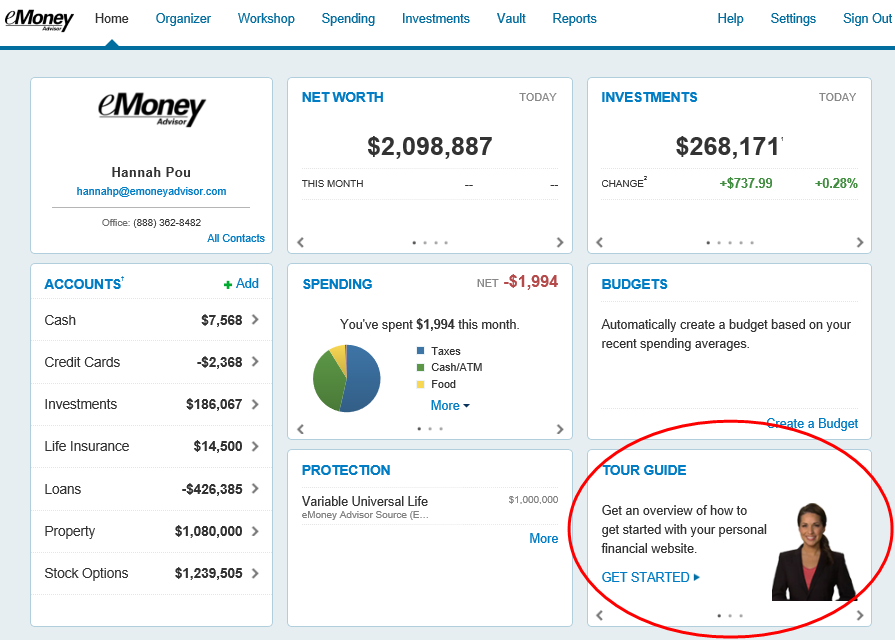
Your Home page is a living snapshot of your financial well-being. The Home page is a high-level view of your financial information. This page is divided into separate tiles that represent the information contained within a particular section of the application.
- The Organizer will help you to consolidate all of your important financial information into one place. Click the different sections to add and edit the related information. Here you can add your accounts, financial data, people and property.
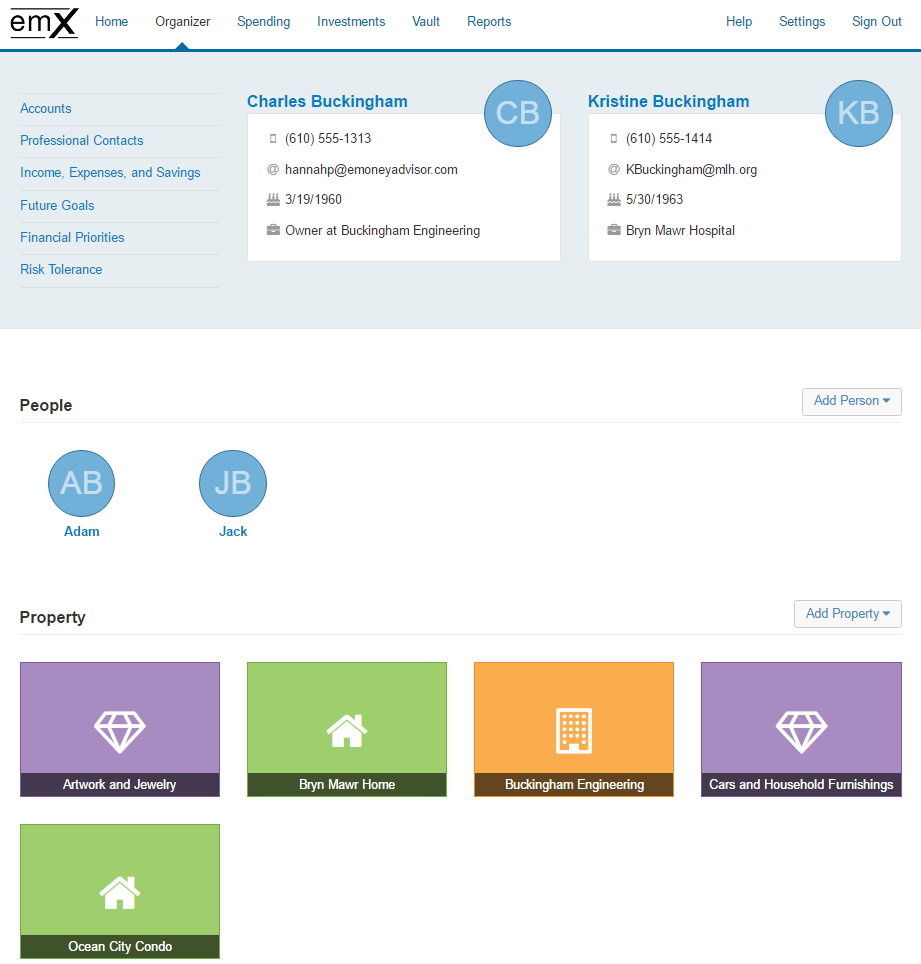
- The workshops page can help you take a closer look at your retirement strategy, insurance protection, and education goals. Select a workshop and before you begin, verify you’ve completed the appropriate organizer sections.
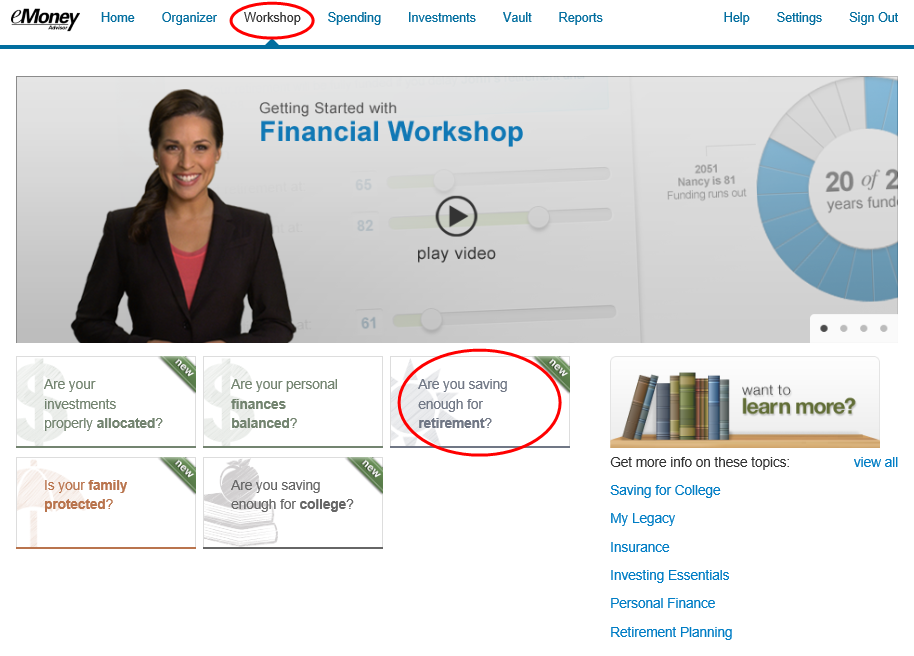
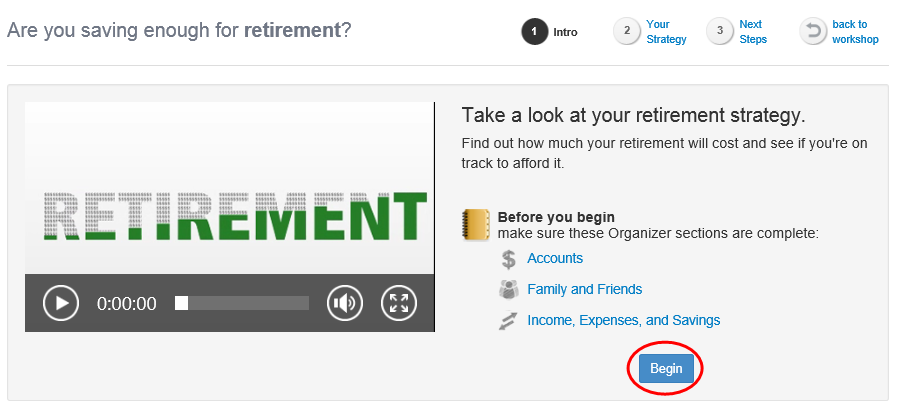
- The Spending tab gives you a clear view of what you’re spending each month. If there is no information on this screen, it’s because a bank account or credit card needs to be added to Accounts in your Organizer. Spending includes an Overview tab, Budgets tab, and Transactions tab. Use these pieces together to create the most accurate view of your spending and your current budget.
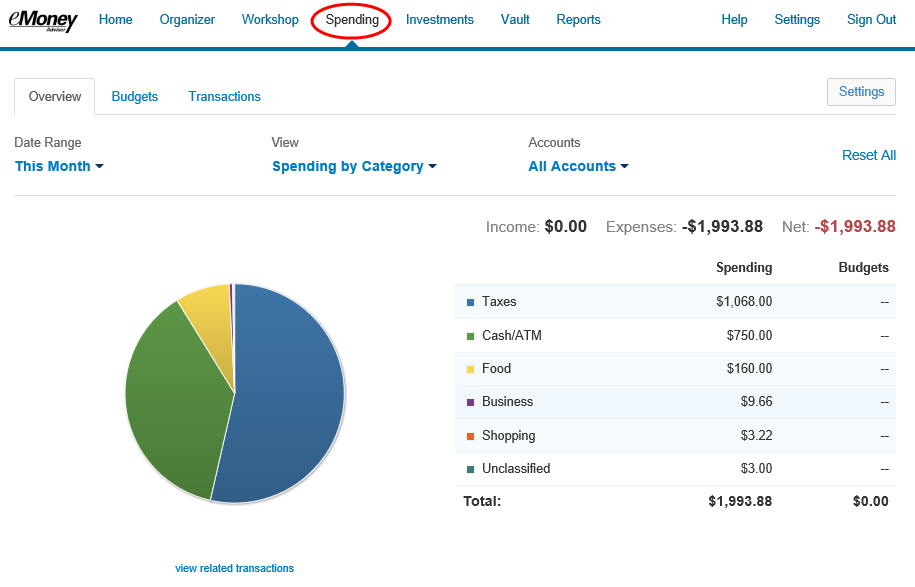
- The investments tab is made up of four components: Summary, Allocation, Analysis, and Transactions. These will provide you with an overall view of your investments as well as the ability to drill into individual accounts & asset breakdowns.
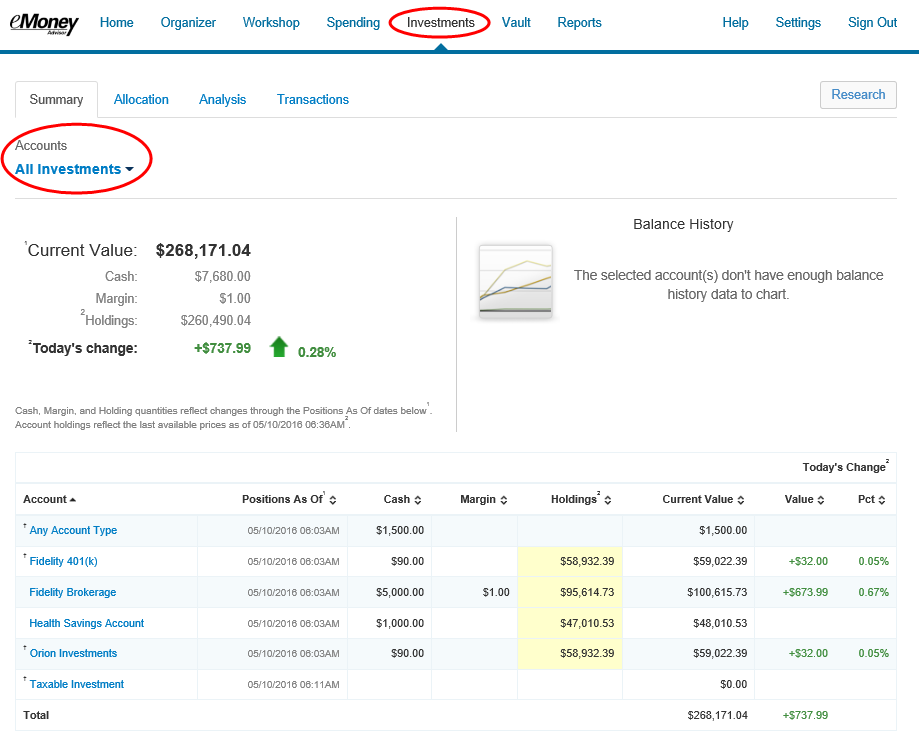
- The Vault tab is a repository which files are stored by your advisor for your review, and where you can store files. To upload a file, click the Upload Files The My Documents folder is hidden from your advisor. If you want your advisor to see a document, upload into the Shared Documents folder.
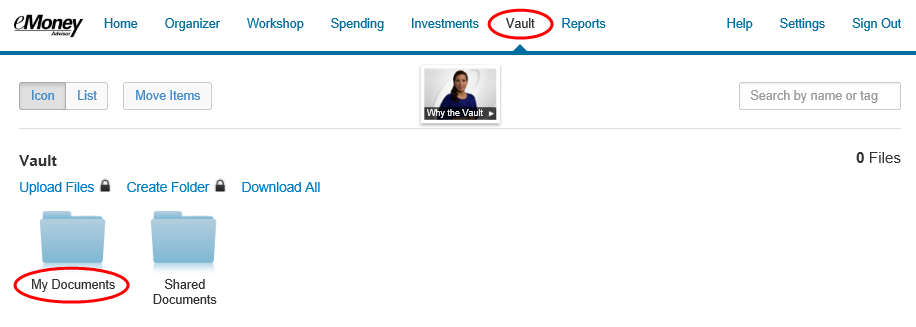
- The Reports tab provides you with a series of reports about your financial situation.
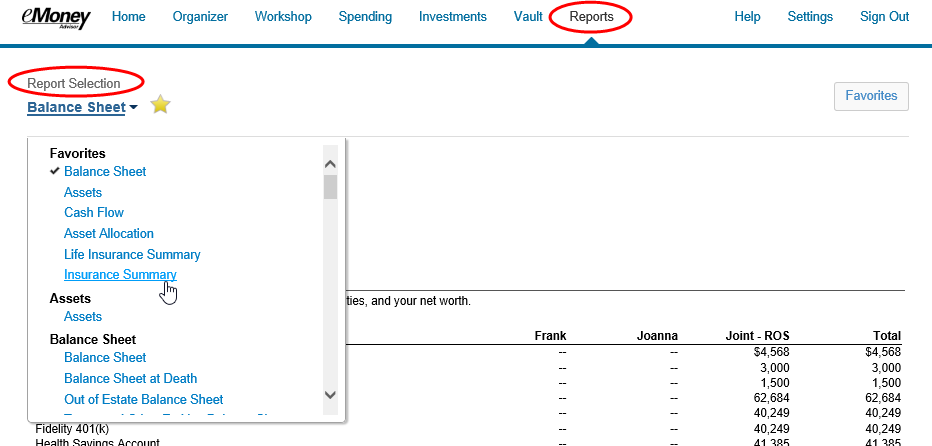
- The Settings page is where you can set up alerts, update your security information (passwords & questions), and permission your advisor to see spending information through the Privacy tab.
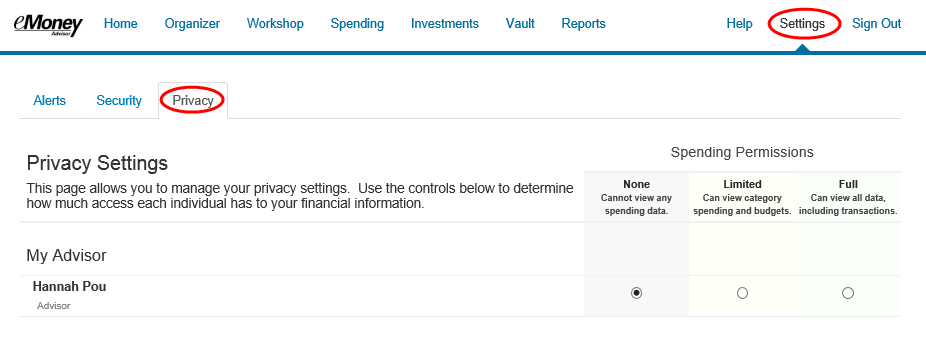
Mobile Site Overview
This training guide will demonstrate the functionality of the Mobile Client Site. The Mobile Client Site is a consolidated view of the financial information in your personal financial website.
This guide will give a brief overview the following features: Contacts, Accounts, Cash Flow, Budgeting, Transactions, Investments and the Vault.
1. From your smart phone, click the mobile app and log in.
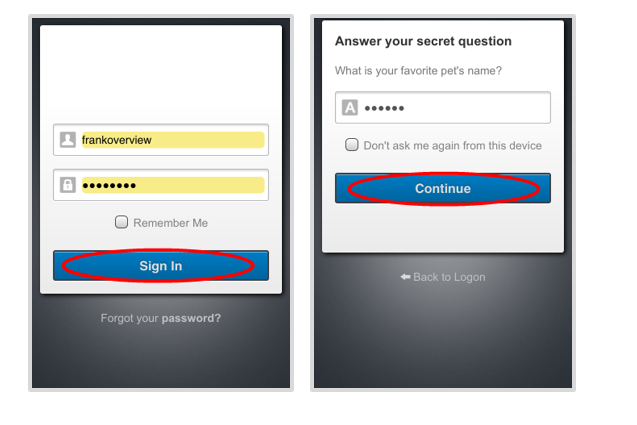
2. Once authenticated, you will see a summary of your financial profile.
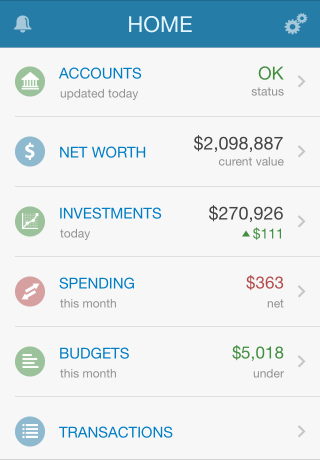
3. Accounts will allow you to view your latest account data, while also informing you of any maintenance required when necessary.
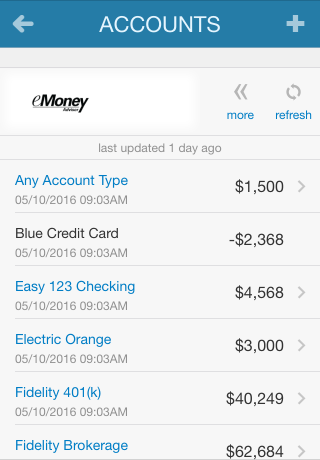
4. Spending shows you this month’s spending data by category. This data is imported directly from connected accounts. You can scroll through previous months by using the << >> arrows.
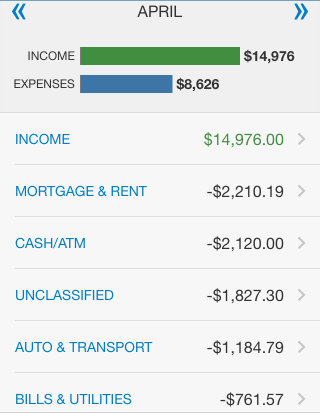
5. Tap the Budgets tab to see a snapshot of your budget.
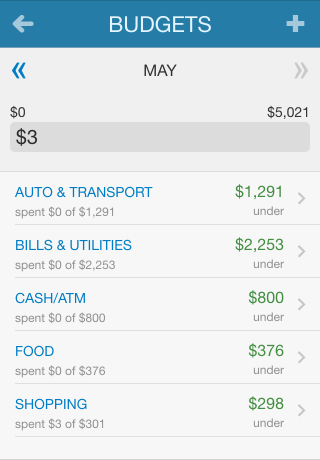
6. Tap Transactions to view your recent transaction details from your connected accounts. You can tap into any transaction to see further details or to re-categorize. 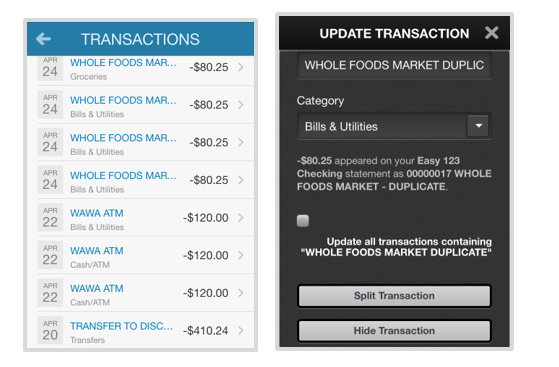
7. Tap Investments to view up-to-date market information for any connected investment. Here you can tap into any account and view a holdings breakdown of that account
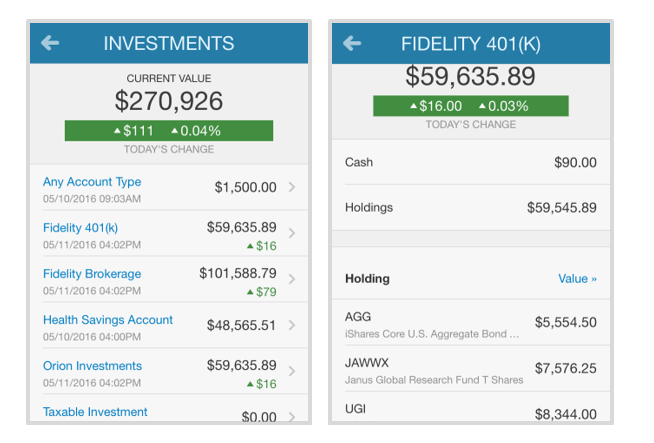
8. Tap Vault to view personal documents in electronic format.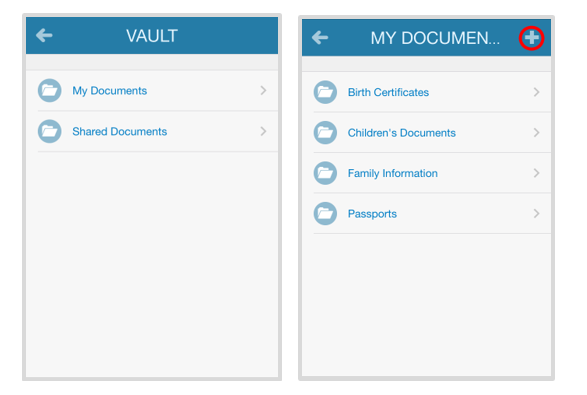
The My Documents folder is hidden from your advisor. The Shared Documents folder can be viewed by your advisor. To upload into either folder, tap that folder and tap the subfolder you want to upload into. Then click the + symbol in the top right.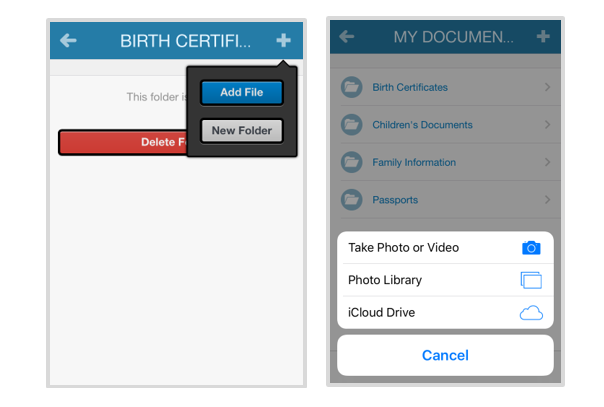
Creating a bookmark on an iPhone
This training guide will demonstrate how to add a custom logon page to an iPhone or iPad.
- Open the Safari browser.
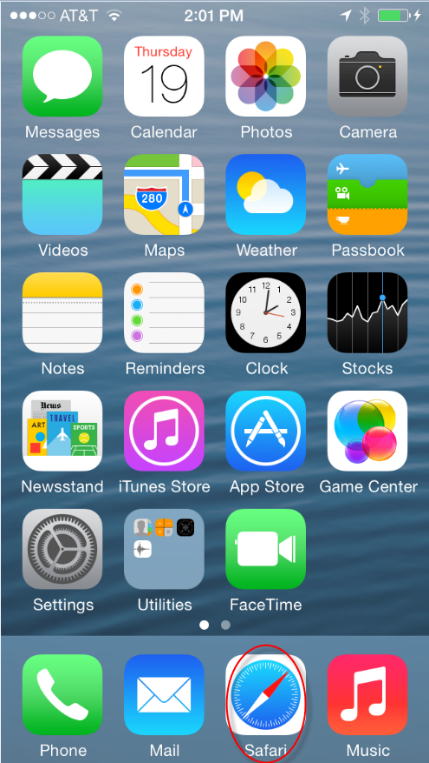
- Enter in your log-in URL: https://wealth.emaplan.com/ema/berthelfisher/lehnercarrollcapitalmgmt
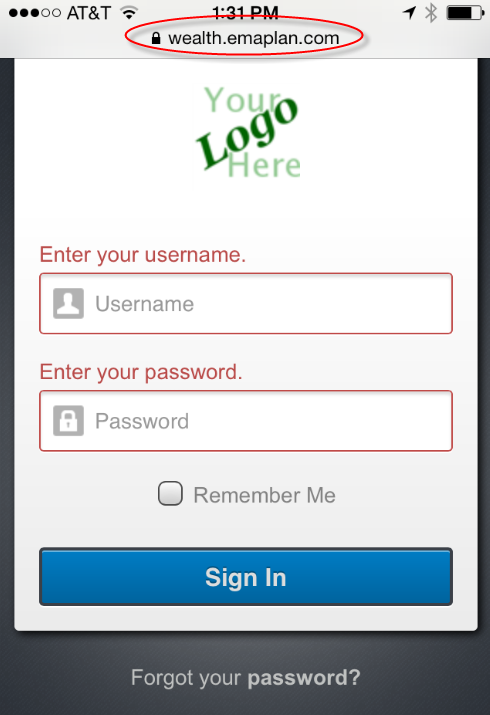
- Click the highlighted icon below.
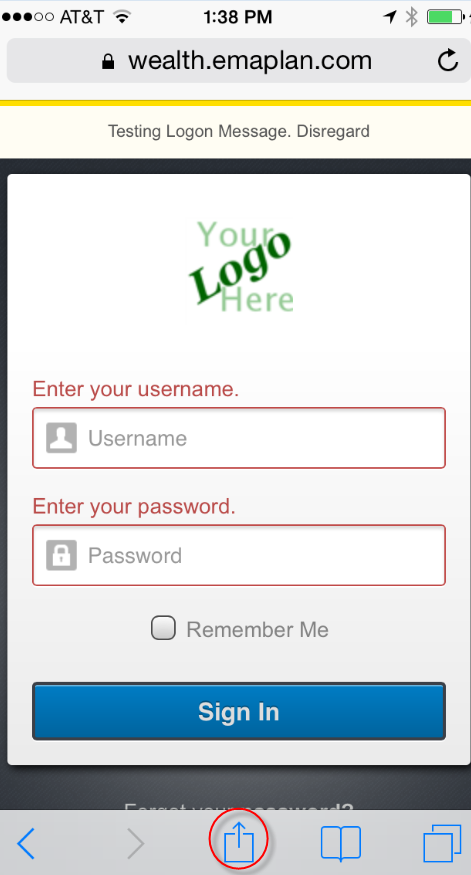
- Choose to Add to Home Screen.
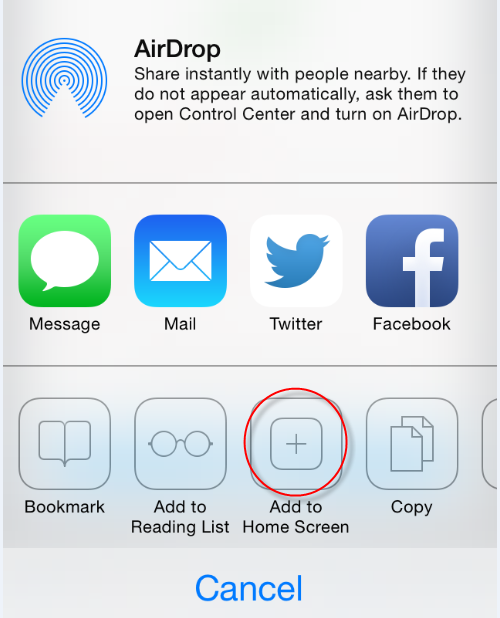
- Customize the App Name & Click Add
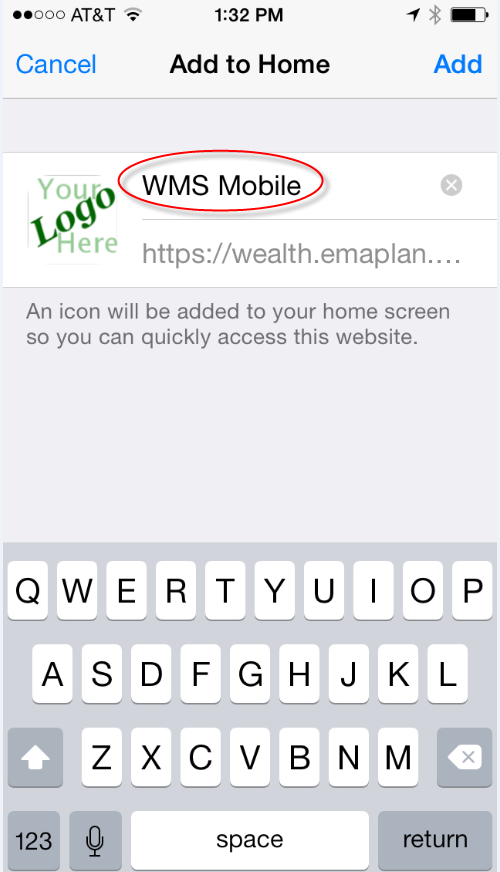
- Access your website!
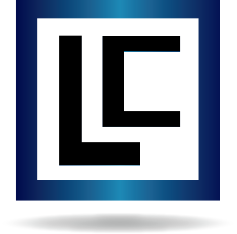
How to Upload to the Vault from a Mobile Device
In this training guide we will demonstrate how to upload to the vault from a mobile device.
Requirements:
This functionality is currently limited to iOS devices running iOS 6 and 7 on
Functionality on Androids may vary – it may or may not work depending on the version. Uploading to the Vault is not officially supported on Android.
- After signing into the mobile site, select Vault.
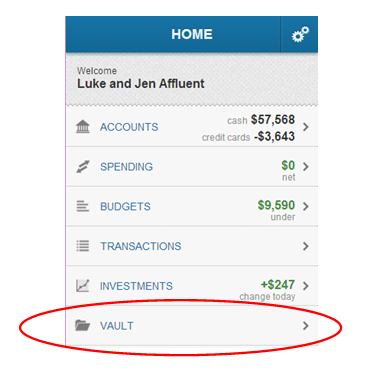
- To add a new file or folder, click on the Shared Documents folder and then on the +
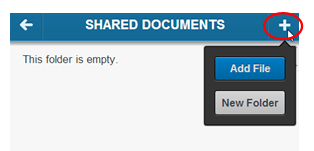
- When adding a new folder, selecting Done will create the new folder. Cancel will return to the previous screen.
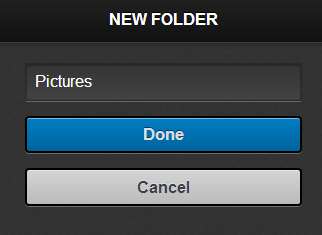
- When Add File is selected, you will be given the option to take a photo or upload one from the photo library straight into the vault. Rename the file if needed.
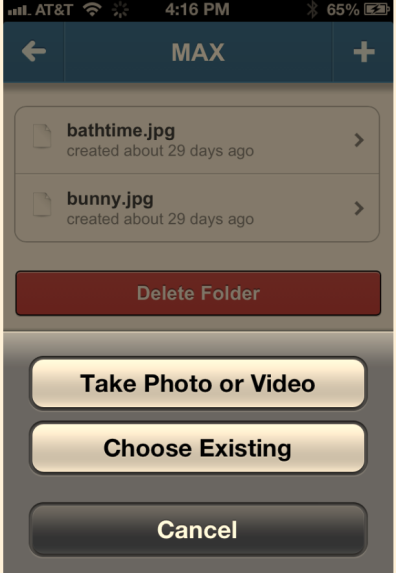
- To Delete a file, select the document and the delete button will be available at the bottom.
Setting Alerts
This training guide will demonstrate how to set up alerts around your financials tied in to your personal financial management site!
- From your Home page, click Settings.
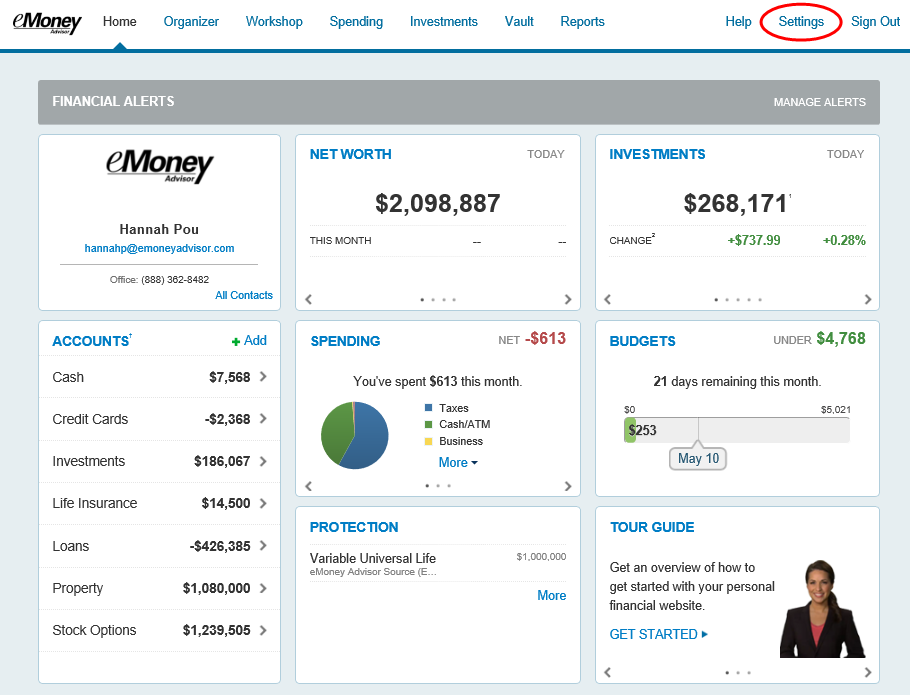
- The Delivery Settings allow you to permission alerts being sent to an email and if you want to be notified on your home page that an alert has been triggered. To add an email recipient, click the Add/Show drop down and enter in the recipients email. Click the Plus sign when complete. Toggling ON Home Page Notifications allows you to see triggered alerts for a set number of days before they expire.
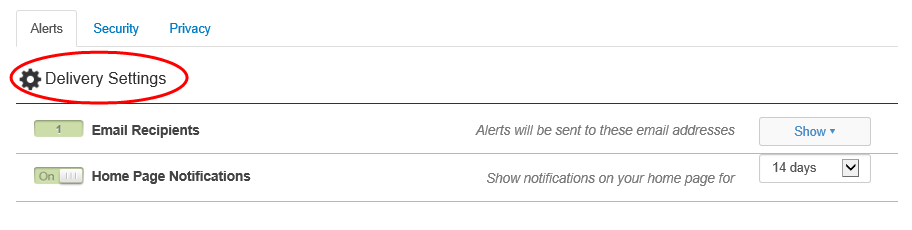
- Personal Financial Alerts allow you to set up notifications for things relevant to your financials – these alerts are tied to the spending information brought over through Accounts. To add accounts directly from a financial institution, please refer to the Adding Accounts user guide.
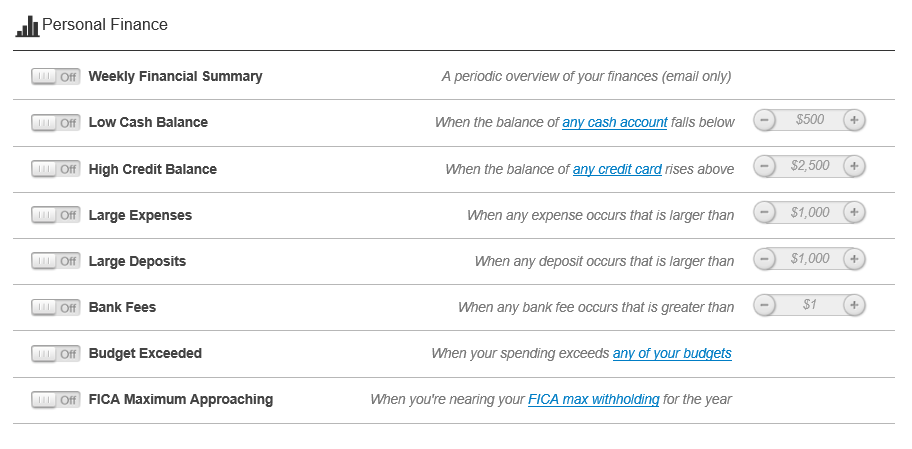
- Investments alerts are relating to the underlying investment holdings in your portfolio.
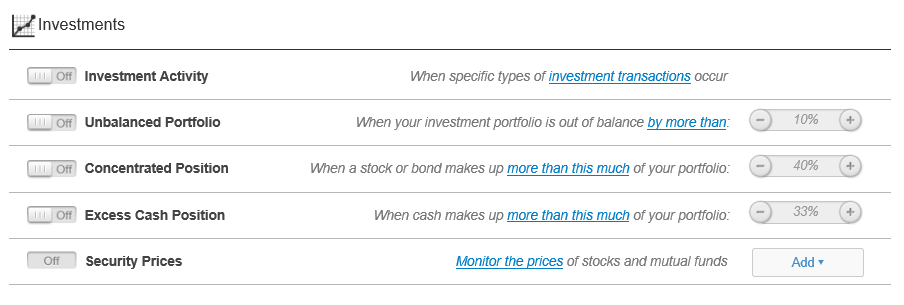
- Reminders are date based alerts.
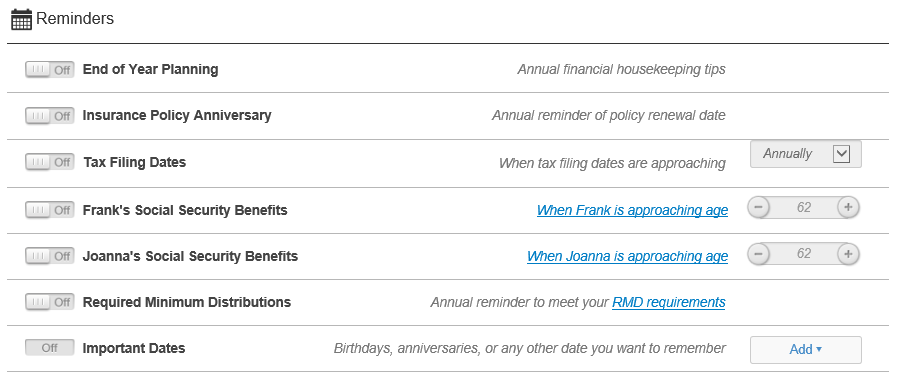
Hide Duplicate Spending Transactions
In this user guide, you will learn how to hide any duplicate spending transactions that may pull through your connections. With this added feature you will be able to hide transactions, view all previously hidden transactions through list filtering, and also utilize this functionality via your mobile site.
Hidden transactions are NOT included in the Overview or Budget tabs.
1. From the Home page, click Spending.
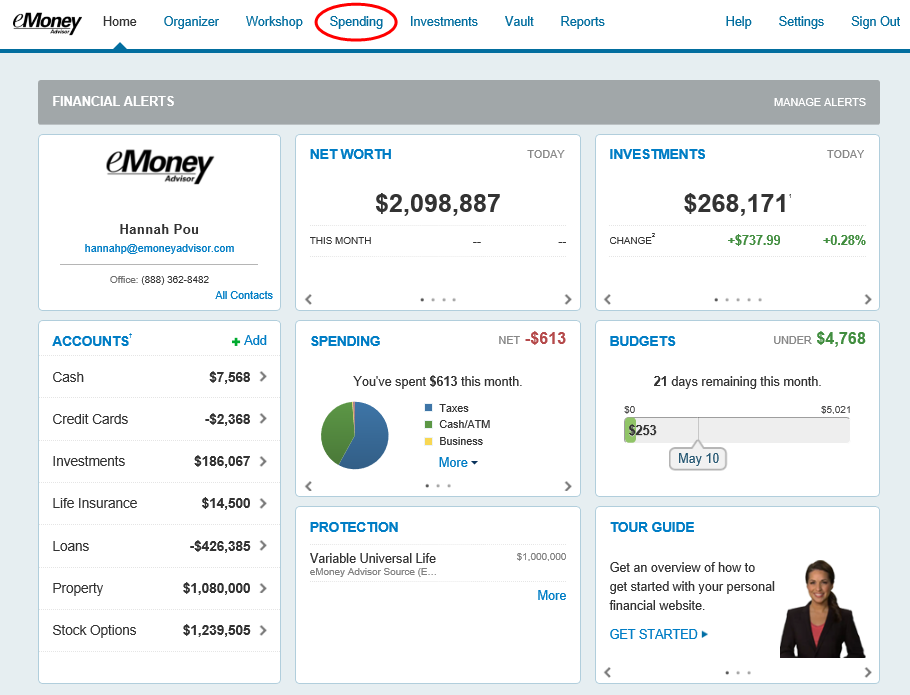
2. From the Spending tab, click Transactions.
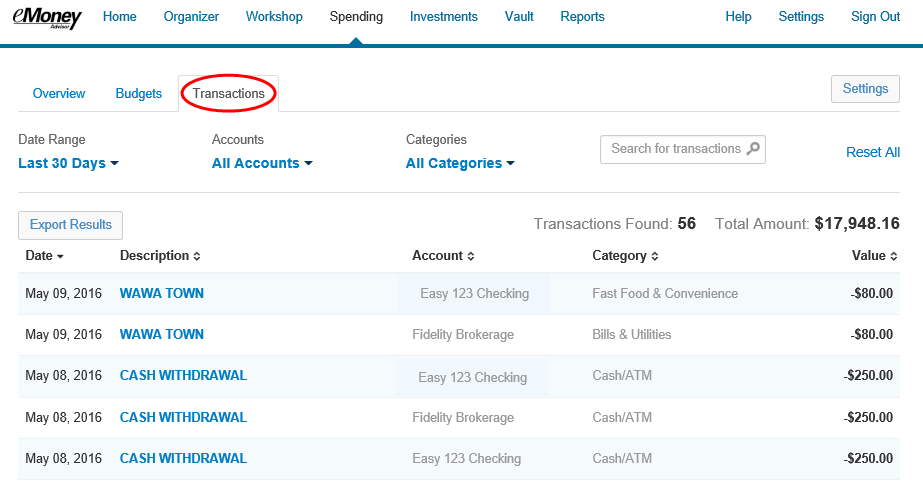
3. Locate the transaction line item and click Details.

4. Check the box aside Hide this transaction.
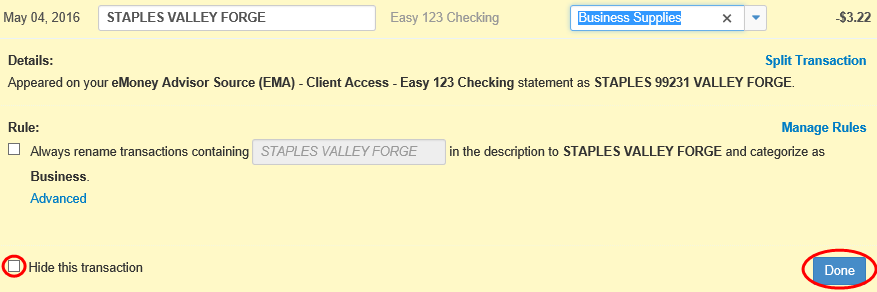
5. To view all previously hidden transactions, click the Include hidden transactions link located under the Total Amount. Total amount shown reflects the total sum of transactions being viewed.
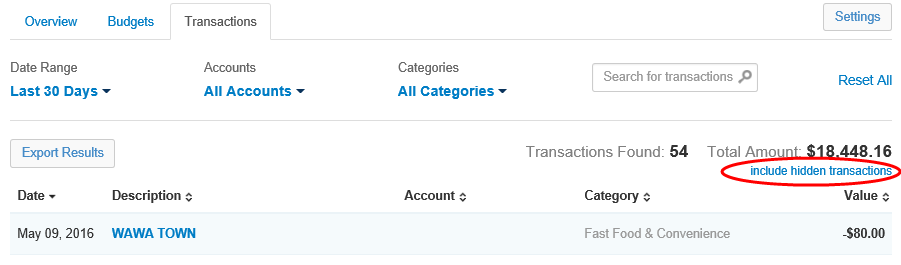
6. To exclude all hidden transactions, click the Exclude hidden transactions link under the Total Amount.
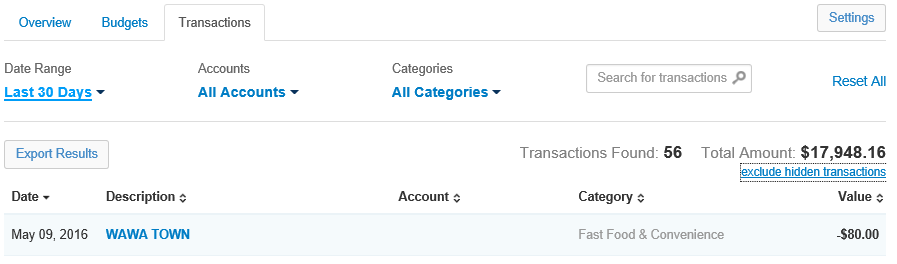
Creating a Bookmark on an HTC Android
In this training user guide, we will demonstrate how to create a bookmark on an HTC Android Device.
- Open a browser on your HTC Android Device.
- Type in the URL log on address: https://wealth.emaplan.com/ema/berthelfisher/lehnercarrollcapitalmgmt
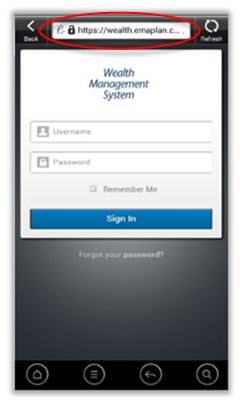
- While viewing the webpage, press
 at the bottom of the screen, and then tap Add to > Bookmark.
at the bottom of the screen, and then tap Add to > Bookmark.
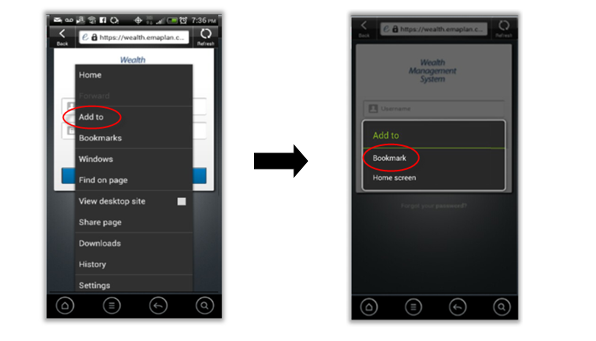
- Edit the bookmark name if needed, and then tap Done.
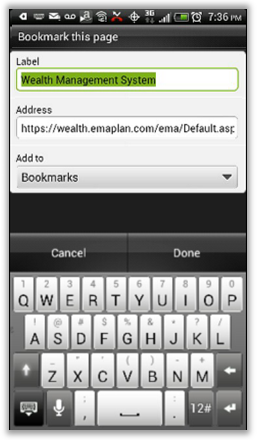
- Press
 at the bottom of the screen again, and then tap Add to > Home Screen.
at the bottom of the screen again, and then tap Add to > Home Screen.
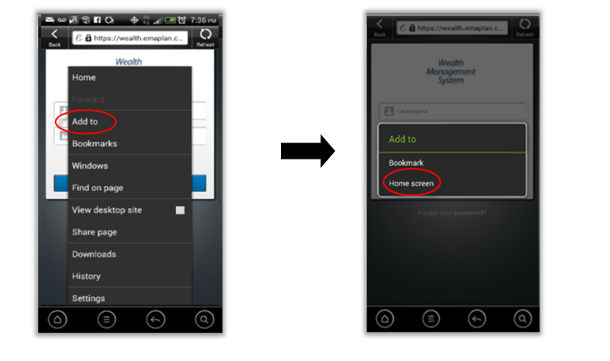
- The icon should now appear on the Home Screen.

